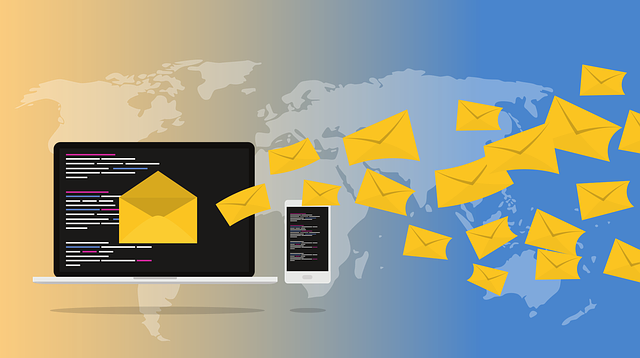Three Essential Outlook Productivity Hacks
Outlook is a robust program that’s easy to get lost in, but there are Outlook productivity hacks that can make it more manageable.
We can all use tricks to be more productive. But what is unknown to most is that customization and productivity go hand in hand. Everyone has a different workflow and schedule for getting the most done. The more you can customize everyday platforms like email to your individual needs, the more productive you can be!
As of April 2019, Gmail was the most popular email client, leading the global email client market share. However, in that same month, Microsoft Outlook grew to be the third most popular email client, up from #5 the previous year. In many workplaces, Outlook is simply synonymous with the word “email.”
Do you prefer Outlook over Gmail? If so, you’ll be pleased to know that Outlook has productivity hacks and that it can work just as efficiently as Gmail, especially if you customize your inbox to match your preferences and workflow.
In this article, we’re going to share three essential productivity hacks for Outlook, so you can start making the most of the time you spend sending and receiving emails.
1. Delayed Email Delivery
Sales professionals, especially, will appreciate a feature in Outlook that allows you to send an email when it needs to be sent.
If you have time now to write some important emails, but you don’t want to send them quite yet, then you can draft those emails and schedule them to be sent at a more appropriate time. That way, you can get your work done ahead of your deadlines and still communicate effectively.
Reasons to delay an email might include drafting a response prior to getting a piece of essential data or perhaps a colleague’s input. You may also want to set the time of your email if you don’t want people knowing you responded late at night on the weekend, for fear they may classify you as “readily available” during those times.
Often, promotional event reminders are a great candidate for delayed delivery because you can compose your reminder and then schedule it to be sent the day before the event. Or you may simply want to delay an email until a time that would be most appropriate or convenient for a recipient. If it’s not a time-sensitive issue and the recipient is on vacation or in the middle of a work project that requires their full attention, delaying an email can actually be considered courteous.
To delay an email, you’ll want to first select the More Options arrow from the Tags group in the ribbon. Once you see Delivery Option you should select the Do Not Deliver Before checkbox, and then click the delivery date and time you want. Close that box and then click “Send” when you’re done composing your email.
2. Keep Track of Important Emails with Flags and Categories
Have you ever accidentally let an important email fall by the wayside because you were too busy addressing your other responsibilities to reply to it? Don’t ever let that happen again—take advantage of Outlook’s “Flags” and “Categories,” which can help you stay visually organized.
Think of “Flags” and “Categories” as your customizable filing/prioritization system for emails. “Flags” can come in handy, especially for prioritizing. If you get cc’d in a lot of email conversations each day, they can flood your inbox. Flagging something is a way to help remind yourself that there’s a task or followup involved before crossing this email off the list. “Categories” is the filing system you can set for yourself. It’s best to take note of how you would like to access this information in the future: Perhaps you categorize by sender or department, subject, client, or varying levels of “to-do” tasks involved.
By setting up a “Flags” column in your Outlook inbox, you can flag each email, so you know whether or not you need to take action on it soon—or ever. On the other hand, the “Categories” feature allows you to color-code your emails by topic, so that you can organize them by project or team, for instance.
3. Save Time with Quick Parts
Do you often find yourself frequently emailing the same text?
Maybe it’s a standardized email for reaching out to new clients, or a commonly sent thank you letter. You might be sending query letters, resumes, or marketing content. Rather than write these bits over and over again, or have to copy and paste them from a separate notepad or document, there’s an Outlook productivity hack that can help: you can save the most-used snippets and bring them into emails whenever you like.
If so, you can save a standard snippet in Quick Parts and easily insert that text into your next email.
To do this, start by highlighting the text you’d like to save in the composer window. Then switch to the Insert tab, click the Quick Parts dropdown, and select Save selection to Quick Parts gallery. That way, you’ll have it ready when you need to send your next email.
To use a Quick Part you’ve saved in the past, click the Insert tab and then Quick Parts in the Text group. In the Gallery pane that pops up, click on the Quick Part you’ve saved in the past. You can also sort them by name, and even share Quick Parts and full templates with other users.
The Right Tools for the Job
Because of Outlook’s popularity with users and developers, there are many software tools that can help you with more advanced tricks. You can integrate your CRM right within your Outlook account, or set up goals to improve your productivity.
Are you already taking advantage of any Outlook productivity hacks? What are some of your favorite ways to make Outlook work for you?
Latest posts by FollowUp (see all)
- CRM Integrations: Sometimes Less Is More - March 18, 2021
- Becoming an Account Executive in 5 Totally-Doable Steps - January 29, 2021
- 3 Bad Sales Techniques You Should Give Up Right Now - December 28, 2020