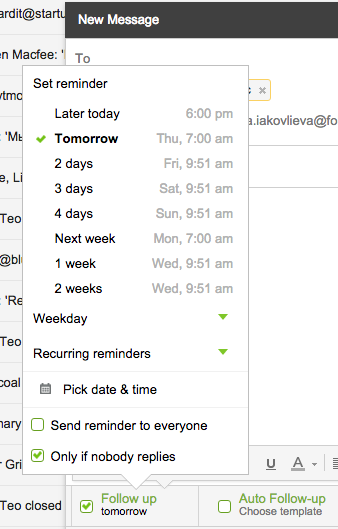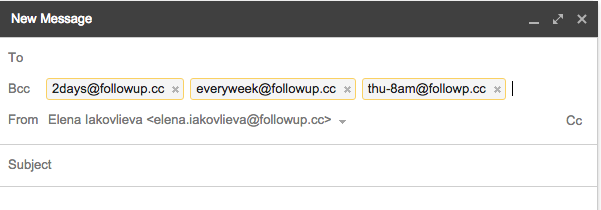Reminders (Follow-ups)
Often times, you don’t need an email today, but you will need it next week or next month, so you keep it sitting in your inbox for days or weeks. It gets buried in a sea of lost emails and you forget about it until your emails keep piling up!With FollowUp.cc you can easily forward your emails into the future – anytime. Tomorrow, 2days from now or on the 22nd of March -tomorrow@followup.cc or 2days@followup.cc or march22@followup.cc – when you are ready for your email, it will reappear at the top of your inbox.In business, important tasks often get lost unless they are scheduled or organized. FollowUp.cc makes it easy to organize your reminders from with your existing email system – so leads and tasks don’t get forgotten.
How to set reminders?
There are 3 ways to send reminders, using the various email addresses in your email:
| To: | Schedule an email reminder for yourself, or Forward an email to reappear on a future date. |
| Cc: | Schedule a reminder for everyone included in the email. |
| Bcc: | Schedule a reminder within an email that only you will see and receive. |
Here are some basic examples of how to set reminders.
Push to the future
| eg. Client says to touch base in 10 days. | Use minutes, hours, days, weeks, months and/or years to schedule your reminder in the future | 10days@followup.cc |
Upcoming hour
| eg. Dinner tonight at 8pm. | Use the time, with AM or PM. You can also set time with minutes or in military time format. | 8pm@followup.cc
… or military format |
Future day of the week
| eg. Prep for the conference on Monday. | Use the day of the week or its abbreviation | mon@followup.cc
… with time |
For a specific date
| eg. Forward travel arrangements to appear or set a reminder for a package delivery. | Use the month or its abbreviation with the day after it. | january1@followup.cc
… add a time |
For a recurring event (paid only feature)
| eg. Remember a birthday or weekly sales meeting. | Any reminder can be made recurring by either adding the word every to the beginning of the reminder OR adding an asterisk (*) to the end of the reminder. | jan30-9pm*@followup.cc
… or day of the week … or day of the month |
If you are not sure about the format of your reminder, please find our cheat-sheet for common terms.
How to set reminders in Gmail?
With the Google Chrome extension, there are two ways you can schedule reminders:
1. You can schedule reminders using the FollowUp button on the bottom of the email. When you create a new email, click on the FollowUp button and select a date to when you want your reminder to set off.
2. As you create a new email, you can also schedule a reminder under the Bcc input. This way, you can schedule reminders accordingly by hours, days, weeks, months, weekdays, and at what hour.
How to cancel reminders?
There are two ways of how you can cancel your reminders:
- The most common cancel scenario is where your recipient responds before the reminder is due. In this case, if you reply and put cancel@followup.cc in the Bcc field, it will cancel the existing reminder on your email thread. If your recipient has responded but you don’t need to reply back, you can forward the email to cancel@followup.cc and we’ll cancel the active reminder on that email thread.
- You can also cancel reminders from your ‘Calendar’ or ‘Agenda’ view by logging into your FollowUp account.
How to see the list of all reminders?
Pending Reminders is especially useful if you:
- to view all the reminders that you’ve created.
- want a back up list of reminders you have created.
- need a quick overview list of all the reminders that you have set.
- don’t want to scroll through your inbox or account to edit a specific reminder.
- snooze reminders by clicking on them from one open email.
If you want to see all your pending reminders, please open up a new email and type in the “TO:” field: pending@followup.cc.
You can also view all your reminders in ‘Calendar’ or ‘Agenda’.
How to reschedule reminders?
Once a reminder has been set, you can edit it by clicking on the reminder in your ‘Calendar’ or ‘Agenda’ page.
If a recipient responds before the reminder is due and you want to change your scheduled reminder time, you can reply with a new FollowUp in the Cc or Bcc field, this will automatically update your reminder with the new time.
Another method for updating a reminder is to hit reply to your original message (and make sure it’s going to the intended recipients again, Gmail does this automatically). Set a new FollowUp reminder in the Cc or Bcc and we’ll update the existing reminder on that thread.
Response Detection
Response Detection helps you automate the process of following up. Turning ‘Response Detection’ on is like saying ‘Send me this reminder only if I don’t hear back from the recipient’. Here is good infographic showing how Response Detection works.

How to use Response Detection?
If you have our Chrome Extension installed while setting up a reminder for your message make sure ‘Only if nobody replies’ is checked:
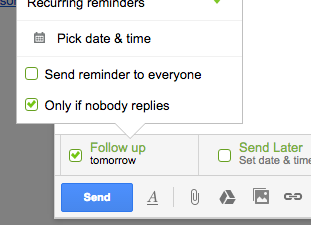
Please note that only BCCed reminders will be detected by Response Detection.
You can also use it without Chrome Extension, but only with Gmail accounts.
If you don’t have Chrome Extension just add a special suffix to any reminder address you want to create, for example: 2weeks+response-detection@followup.cc or for short 2weeks+rd@followup.cc. Ensure you have BCCed on the FollowUp reminder. Only BCCed reminders will be detected by Response Detection. In case you want to send a reminder without Response Detection just use the corresponding formatting: 2weeks+no-response-detection@followup.cc or for short 2weeks+nrd@followup.cc.
If you want to turn this feature by default and just don’t think about it again please go to your ‘Settings’ and check the following field: “Automatically cancel reminders when somebody replies to your email”.
If you have Response Detection turned on and someone replies unexpectedly, forward their response to the reminder time again to ensure that you still have a new reminder set since their response.